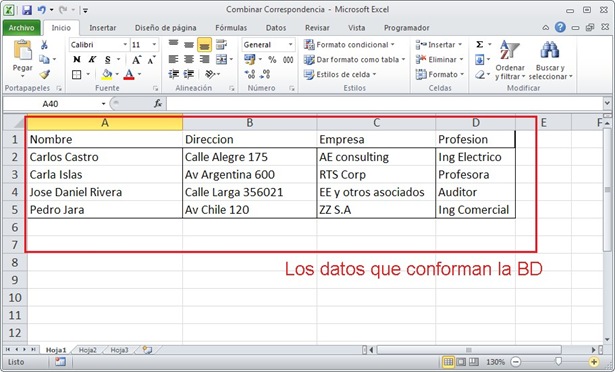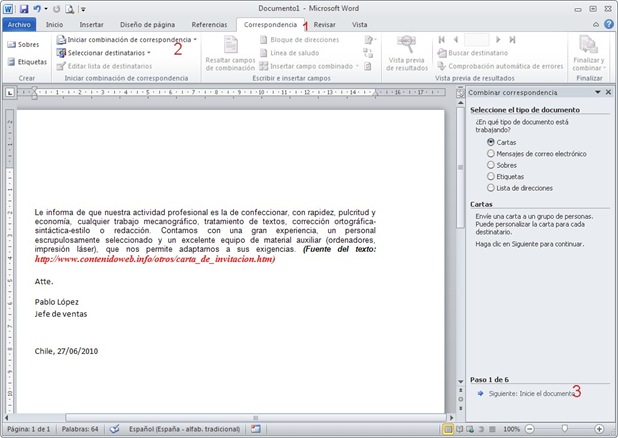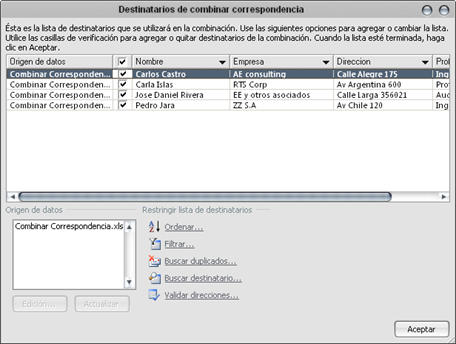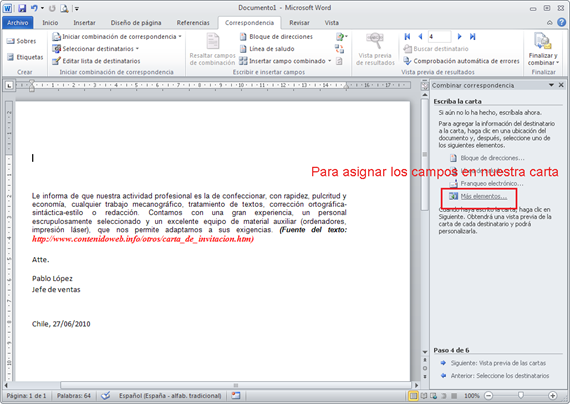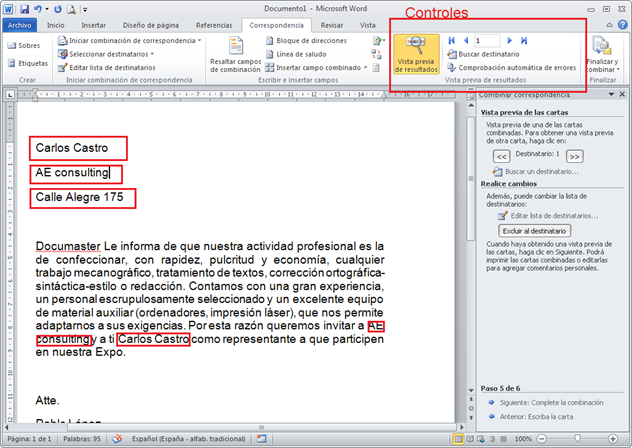LA CARTA
¿Qué es una Carta?
Es un medio de comunicación escrito que un emisor (remitente) envía a un receptor (destinatario). Generalmente se compone de: el Encabezamiento, el Saludo, el Cuerpo, la Despedida y la Firma.
¿Qué es una Carta?
Es un medio de comunicación escrito que un emisor (remitente) envía a un receptor (destinatario). Generalmente se compone de: el Encabezamiento, el Saludo, el Cuerpo, la Despedida y la Firma.
La carta contiene un texto distinto para cada ocasión.
Características de una carta: La carta debe ser:
· Breve y precisa.
· Organizada con claridad, concisión, precisión.
· Dar información completa.
· Recurrir a un vocabulario exacto y cortés.
· Redactada con oraciones completas y organizadas correctamente.
· Utilizada una puntuación adecuada, dando sentido de lo que se quiere expresar.
Partes de una carta
Diferentes tipos de cartas
Con la llegada de Internet y de las nuevas tecnologías, e-mail, sms, etc… está claro que estamos dejando de lado la antigua tradición de enviar cartas, así como su correcta redacción, o las tradicionales cartas escritas a mano. A pesar de todo ello, la esencia de una carta, que siempre reside en su contenido y en la forma de expresarse, sigue siendo, y seguirá siendo la parte más importante del documento, que nunca podrá ser sustituida por un ordenador.
Vamos a ver cuáles son las principales cartas usadas en el ámbito profesional (a pesar de que existen muchas otras): Puede usted ver nuestro índice en la parte izquierda de esta Web.
1. Cartas de agradecimiento. Se trata de cartas en las que se expresa un sentimiento de gratitud a causa de un favor realizado, o por una ayuda u hospitalidad, buen trato etc.
2. Cartas de despido: Es siempre un mal trago despedir a una persona mirándole a la cara. Una carta de despido hace la tarea mas fácil
3. Cartas de solicitud. Cuando un cliente necesita conocer determinadas informaciones o datos sobre productos, empleos, etc. Siempre debe destacar como objetivo principal la información que se solicita.
4. Cartas de felicitación. Aptas para mejorar las relaciones sociales entre personas, y para quedar bien con los clientes, directivos, etc.
5. Cartas de recomendación: Para apoyar la candidatura a un puesto de trabajo por parte de las personas mas cercanas, ya sean compañeros de trabajo o la persona contratante del anterior empleo. Siempre son útiles porque expresan los detalles que el nuevo contratador no se atreve a preguntar o necesita de semanas de experiencia para constatarlos.
6. Cartas de presentación. Al igual que la carta anterior, aquí las recomendaciones las damos nosotros en referencia a nosotros mismos, se trata de vendernos y vendernos bien. Hoy en día este tipo de cartas están perdiendo cada vez mas valor, y en pocas ocasiones se solicitan.
7. Cartas de invitación. Dejando de lado el tedioso sistema de llamar por teléfono a una larga lista de invitados, se usa de forma muy habitual la redacción de un modelo de carta adaptada a un grupo de personas.
COMBINAR CORRESPONDENCIA
Para aquellos que tienen que enviar cartas a invitados, o agradecer a los asistentes o si deseas crear las etiquetas de algún producto con un numero de serie correlativo, es hoy el día para que dejes de hacer uno por uno aquel trabajo.
Word es el procesador de texto de la suite Office, y como todo office, tiene excelentes y variadas funciones que no son utilizadas (acá entra el principio de Pareto, de que 90% de los usuarios utilizan el 10% de las funciones), una de estas es la de Combinación de correspondencia.
Esta función consiste en que puedas automatizar el asignar ciertos datos a un documento, dependiendo a quien vaya dirigido, ejemplo claro de esto es el caso de las cuentas de los servicios básicos, donde en un solo formato de documento, los datos cambian según el cliente.
Veremos como utilizar esta función para enviar cartas, para esto necesitaremos lo siguiente:
- Carta redactada en Word
- Base de datos, en este caso utilizaremos un archivo Excel, pero puedes utilizar otras opciones como Access o Outlook
- 250 grs de tiempo para aprender.
El ejemplo consiste en el envió de una carta, ofreciendo los servicios de una empresa de redacción de documentos. lo que haremos es que podamos personalizar la carta con los datos de los destinatario.
Teniendo la carta ya redactada, tenemos que ver el tema de los datos que utilizaremos, en este caso, serán solo: Nombre, Dirección, Empresa, Profesión. tal como lo muestra la siguiente imagen
Les recomiendo que tengan claro donde tengan guardado el archivo Excel, ahora vamos al Word y como combinamos la BD con la carta.
Vamos a:
1: Combinación de Correspondencia
2: Iniciar combinación de correspondencia
– Seleccionamos asistente de correspondencia
3: Comenzamos con el asistente de correspondencia
– Ponemos en tipo de documento: Carta y siguiente
– Utilizar el documento actual y siguiente
– En escoger los destinatarios, ponemos Utilizar una lista existente, y seleccionamos al presionar sobre EXAMINAR (que esta en el cuadrado azul). acá es donde buscamos nuestro archivo excel.
Después al seleccionar el archivo (este caso el excel) saldrá una ventana como esta
En la cual ponen aceptar si los datos están en la hoja 1, sino, seleccionan la que corresponda. Posteriormente aparece una donde puedes editar que registros colocar en la carta, posibilitando el filtrar, ideal si solo quieres enviar tu carta a algunas personas y no a todos.
Después ponemos siguiente: escriba la carta, como ya la tenemos escrita, procedemos a la asignación de los campos, como campos entenderemos que se refiere al dato, como ejemplo, Nombre o Ciudad.
Personalmente prefiero asignar manualmente los campos, para esto presionamos en “Más Elementos”, arrogando una ventana que muestra los campos para asignar, lo cuales puedes poner en el documento al al posicionarte sobre el campo y luego INSERTAR. no te preocupes si el campo no esta donde debiese en el documento, lo puedes mover con un simple cortar y pegar o haber dejado indicado el lugar en el cual quieres colocar el campo.
Al asignar un campo, en el archivo Word quedan de la siguiente forma <<Nombre>>, es solo el nombre del campo. quedando de esta forma en el documento.
Para ver los resultados de la combinación, debes ir a la pestaña de Word de correspondencia y luego seleccionar, vista previa y puedes ver como cambia con los controles
Y eso es todo, fácil, no es complicado, es solo de saber de que trata la herramienta y un poco de paciencia. Ahora, las opciones para enviar el documento son 3, en el botón que dice “Finalizar y Combinar” puedes escoger entre
1. Editar Documentos Individualmente: Abre un Archivo Word con la carta y los datos correspondiente al número de registro que tengas en el cuadro de control
2. Imprimir: No creo que necesite explicación, ahora, si tienes instalado el DOPDF puedes exportarlos al formato Pdf.
3. Enviar por Correo: en esta, debes escribir la dirección del destinatario. Se que parece mucho trabajo escribir uno por uno los email de todos los destinatarios, sin embargo existe la posibilidad de combinar con Outlook,.